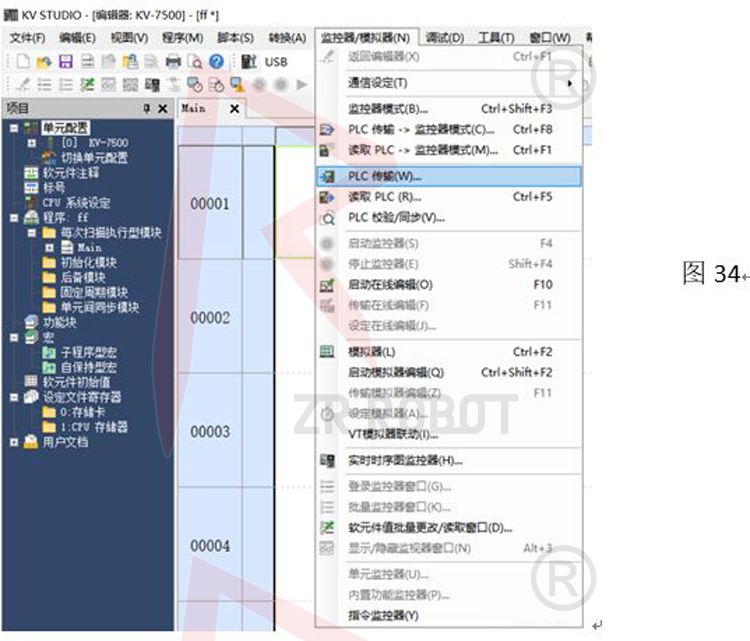KUAK库卡机器人配置与基恩士PLC以EIP通讯
一.硬件:
|
1 |
机器人 |
库卡KR30 HA高精度机器人 |
|
2 |
PLC |
基恩士PLC型号:KV7500 |
|
3 |
通讯方式 |
二者通过Ethernet/IP协议进行通讯:PLC作为Scanner,机器人作Adapter |
二.软件:
| 序号 | 软件名 | 版本 |
| 1 | 库卡控制系统-KSS | KSS8.3.36 |
| 2 | 库卡工程软件-Workvisual | 4.0.29 |
| 3 | 软件包-KUKA.Ethernet/IP | V2.0.3 Build15 |
| 4 | 基恩士PLC软件-KV Studio | Ver 9.42 |
三.机器人Etherne/ip从站描述文件
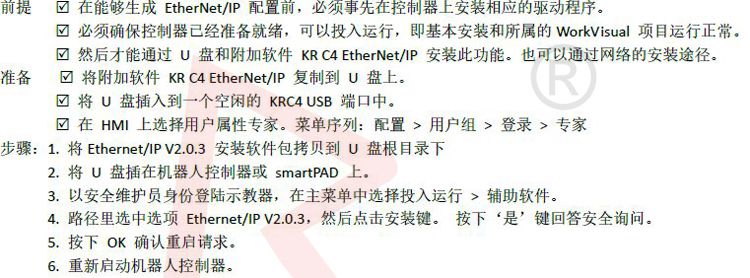
文件名:KRC4ScannerAdapter.eds
四.安装Ethernet/IP通讯包
五.Workvisual配置
1.将笔记本电脑与机器人连接下载Workvisual项目:
1)在示教器上->“投运行”->网络,查看机器人的IP地址,用网线将安装有Workvisual的笔记本电脑和机器人控制柜PC的KLI端口,同时修改个人电脑的IP地址,保证电脑IP地址前三位与机器人的IP地址相同,最后一位不同,如机器人IP“172.31.164.1”,则电脑IP可以修改为“172.31.164.4”。
2)电脑上打开WorkVisual,点击File->Browseforproject,在弹出的画面里单击refresh,
在availablecells里面点击打开当前的项目。如图1
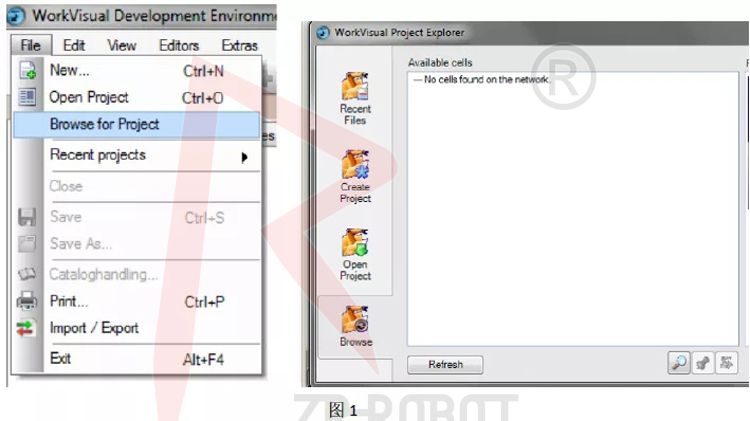
2.如图2激活项目,当项目激活后,如图3该项目的总线结构会显示出各种总线结构,如KCB,KEB等;
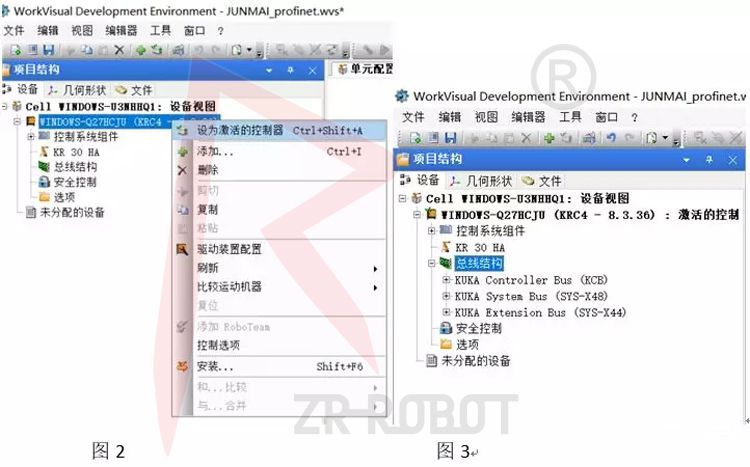
3.右键单击总线结构,弹出界面如图4红色区域,然后点击添加弹出图5图框,在该框内选择Ethernet/IP并点击该图框的OK键完成添加,此时可以在总线结构下面看到Ethernet/IP总线,如图6所示;
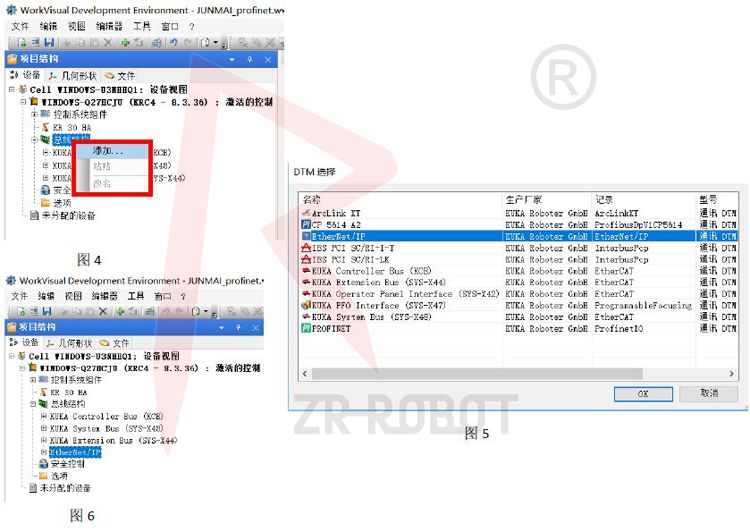
4.鼠标左键双击如图7蓝色区域的Ethernet/IP进入其配置界面(右边框);
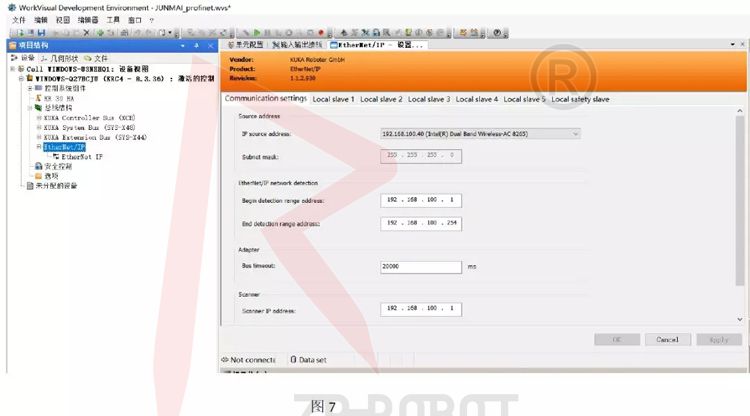
5.Ethernet/IP设置:
A.通讯设置(实际的IP地址要根据实际情况修改):
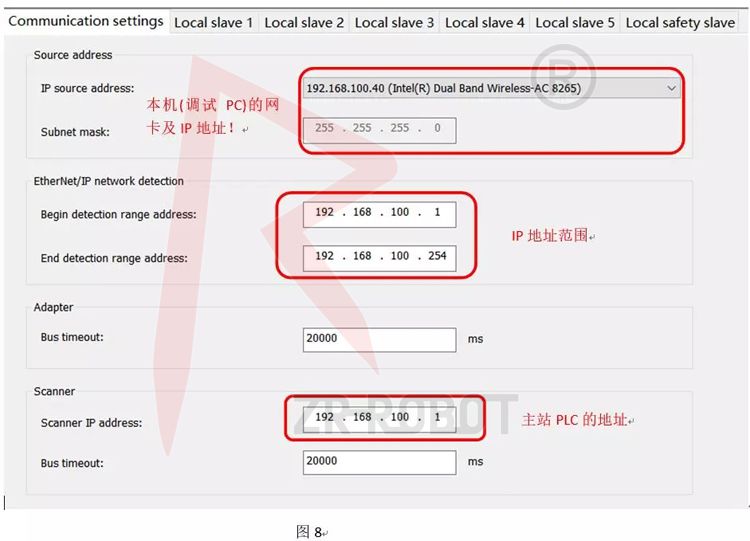
B.机器人作从站设置:
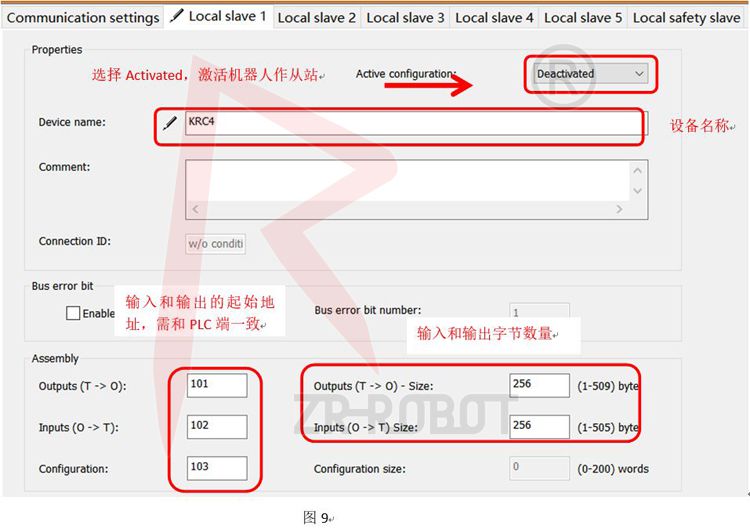
6.IOMapping配置:
a.如图10点击编辑器->输入输出接线,进入界面如图11,左侧选择数字输入端,右边找总线Ethernet/ip
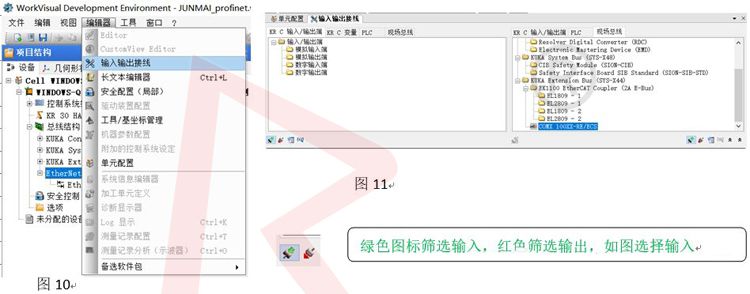
b.将BYTE分割成BIT类型,在右下角找到并点击信号编辑图标,如图12红色区域,然后进入图13,选择分隔所有信号后,点击OK键;
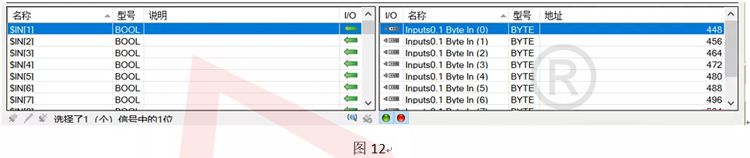
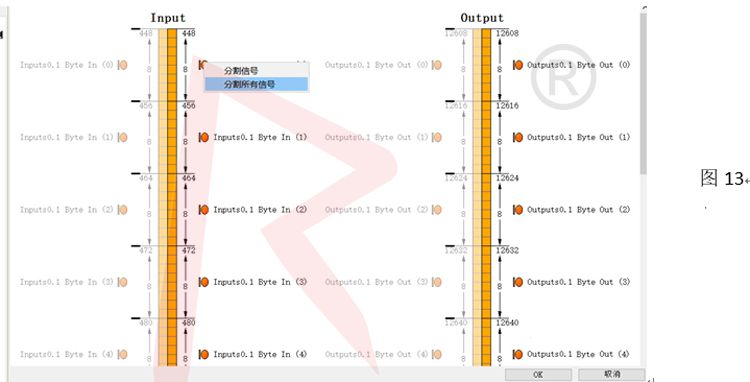
c.分割完后,进入图14界面后,选择机器人输入的起始位置,在右边框里CTRL+A选择PLC的所有信号后,将其拖拉至左边机器人的起始位置,如$IN[2001],链接完成后,可以看到如图15的红色区域,表示映射完成;
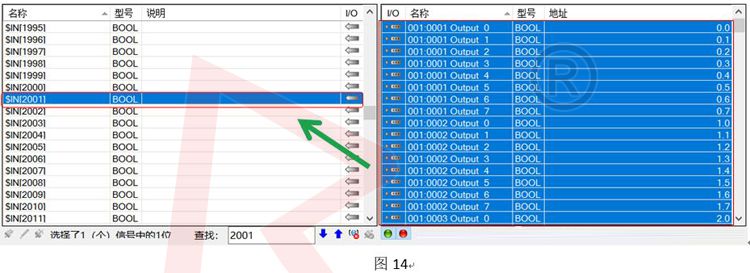
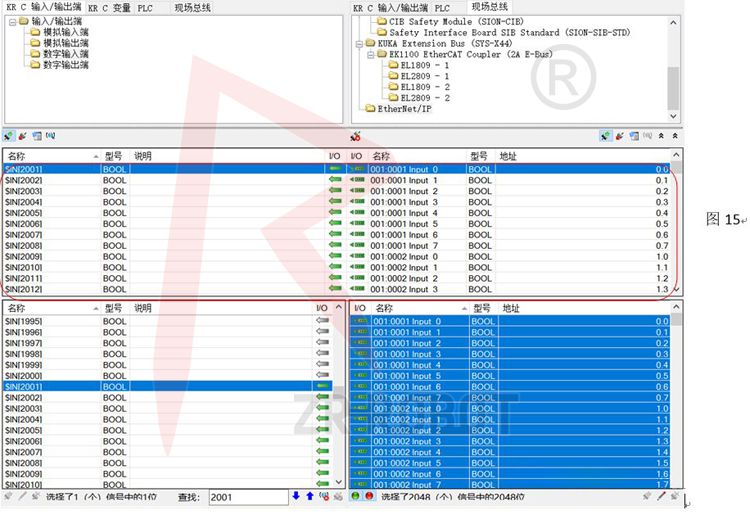
d.同理,选择数字输出端配置如图16,接着进行机器人输出端与PLC的信号映射;
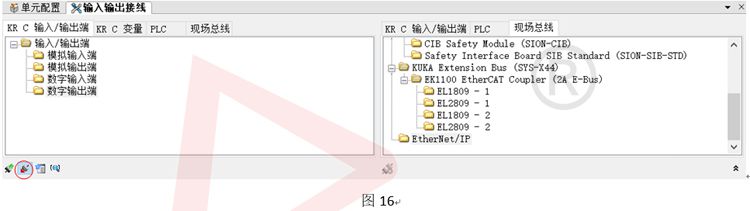
e.图17界面后,选择机器人输出的起始位置,在右边框里CTRL+A选择PLC的所有信号后,将其拖拉至左边机器人的起始位置,如$out[2001],链接完成后,可以看到如图18的红色区域,表示映射完成;
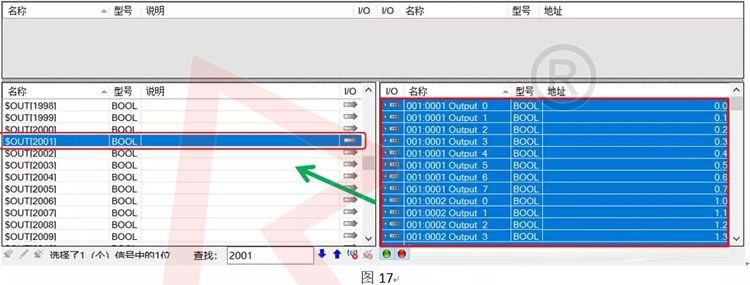
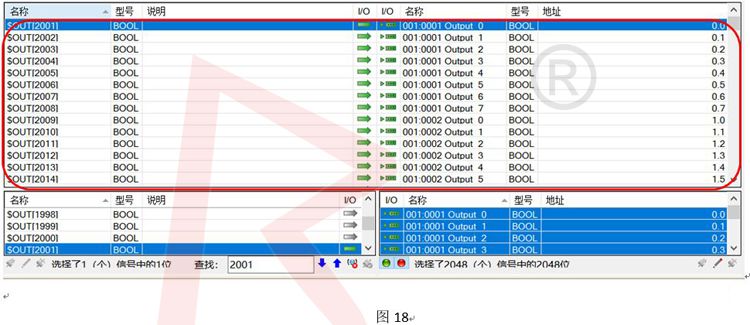
7.完成配置后,将项目下载到机器人控制器里:
A.以专家的模式登录示教器
B.Workvisual里点击deploy,把项目配置导入到机器人控制柜中,过程中,需要在示教器上确认提示信息。
C.完成后,机器人重启;

六.基恩士PLC配置
1.从PLC控制器里下载项目到调试PC:
A.打开编程配置软件KVStudio,选择调试PC与PLC控制器连接方式如图20,选择了以太网(二者IP在同一网段)
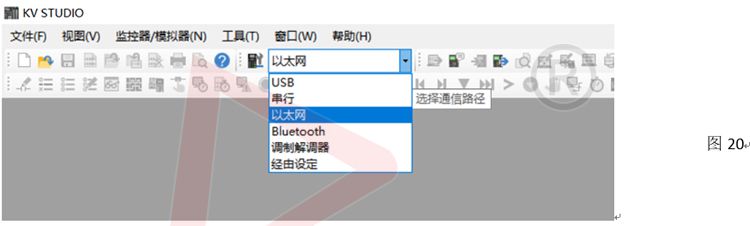
B.打开并选择条框监控器/模拟器->通信设定(T)->通信设定(C)如图21后,进入界面图22,点击红色边框按键查找连接目标,此时进入图23界面,执行查找PLC控制器,所有被查到的控制器将会在检索结果框里显示,此时只需在检索结果栏里找到需要的连接的控制器,并按绿色栏的按键完成控制的选择;
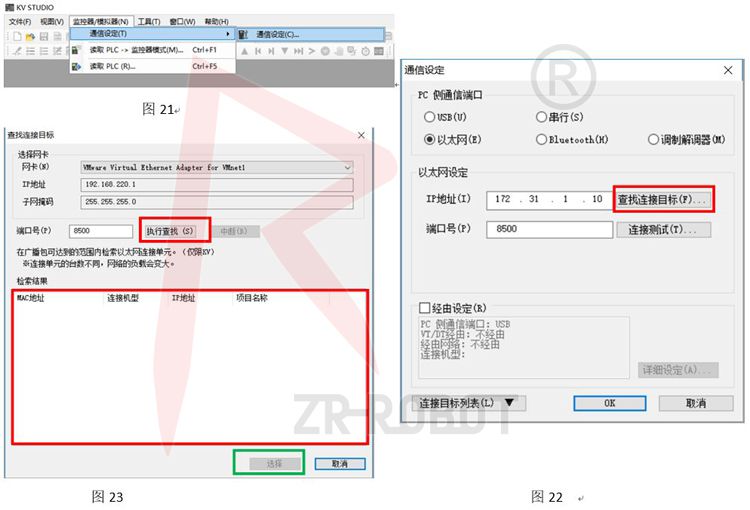
C.完成选择后,监控器/模拟器菜单(图24)选定读取PLC后,调试PC将会从PLC控制器下载程序(图25);
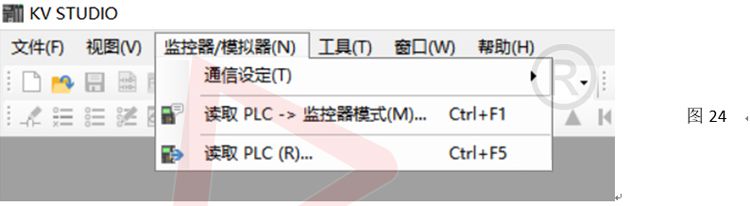
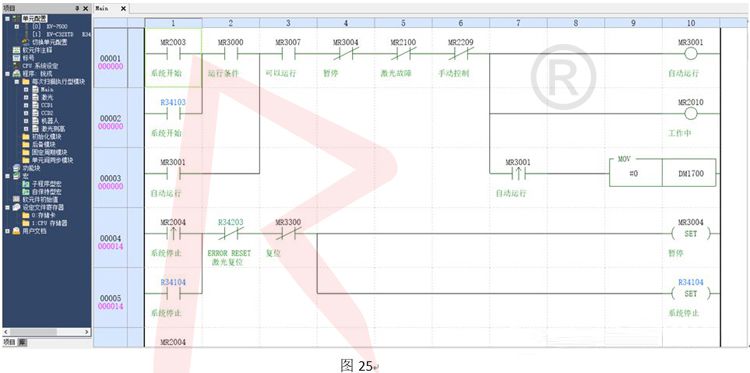
2.控制器端配置Ethernet/IP:
A.在如图26界面鼠标左键双击控制器KV-7500(如红色区域),进入如图27的单元编辑栏,鼠标右键单击图中红色区域的PLC控制器KV-7500后,选择Ethernet/IP设定栏进入Ethernet/IP配置;
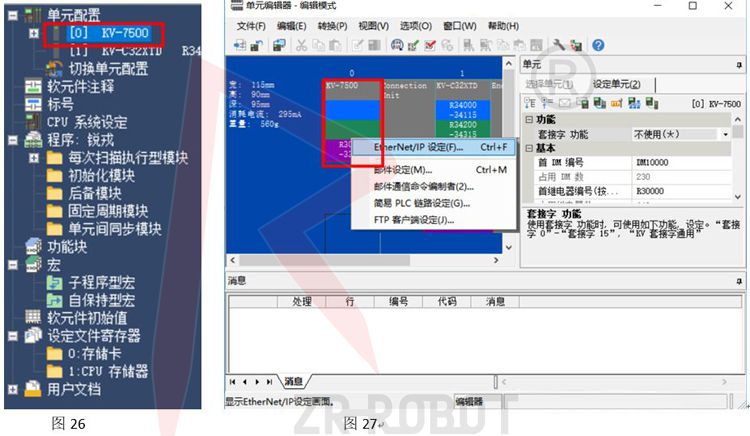
B.如图28选择EDS文件(D)栏来添加机器人的设备描述文件,按下登陆后进入图29界面,在调试PC里找到机器人的设备描述文件,并选择打开;
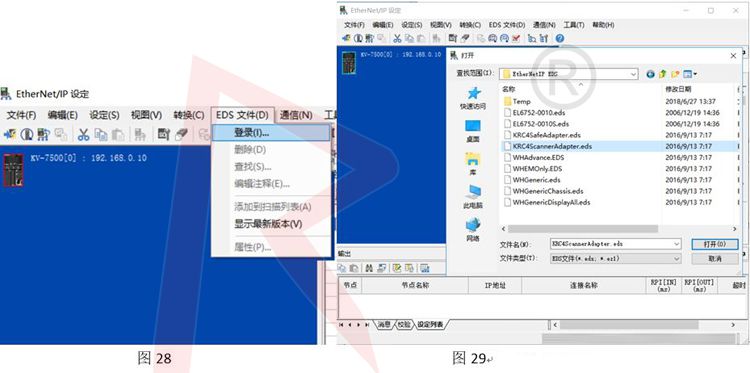
C.如图30,在右侧Ethernet/IP设备栏里找到机器人,选中后将其拖拉到左边控制器下,此时会弹出设置框用于适配器(从站)初始设定,IP设定,结点地址设定,完成点击OK;
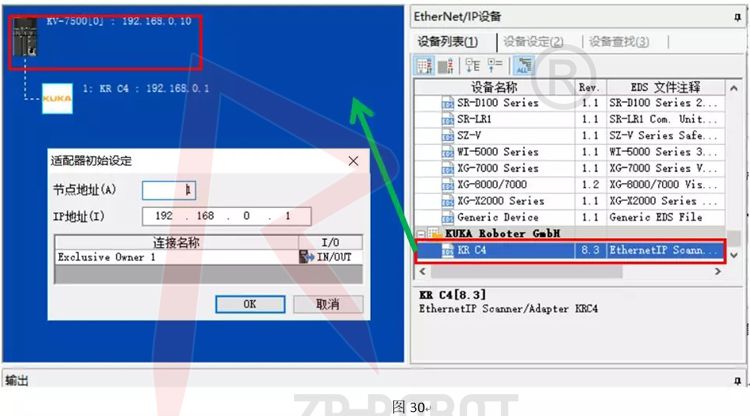
D.鼠标左键单击如图31的红色区域设备后,该适配器(从站)设定信息会在右边绿色框里显示,此时可以根据需要修改信息,如IP地址/节点地址/节点名称(需与机器人端一致);
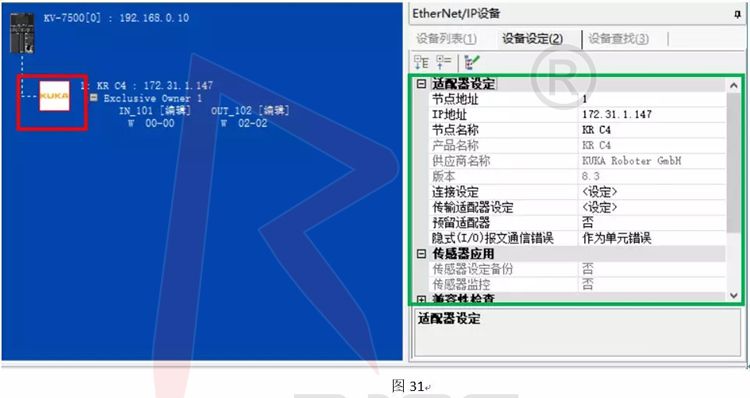
E.鼠标左键单击如图32的红色区域ExclusiveOwner1后,会弹出右边绿色框,在该框里点击参数设定进入其他参数设置界面;
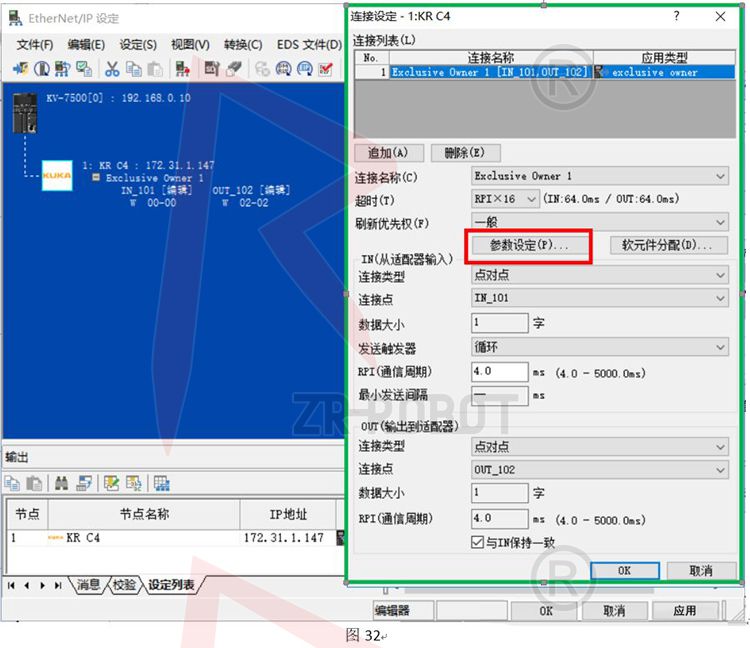
F.在如图33的蓝色参数设定框里设置机器人的参数,如输入输出长度,OT/TO背景数据(需与机器人端设置一致),完成后点击OK完成配置;
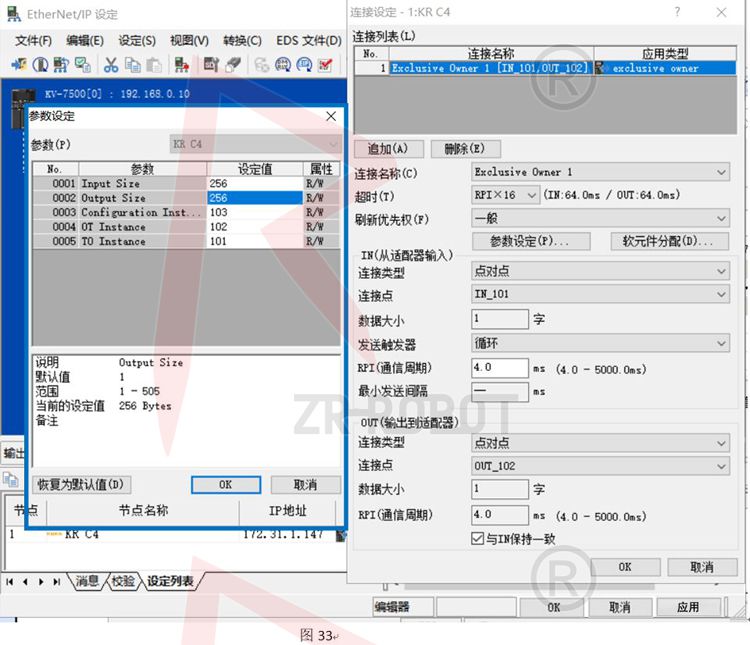
G.回到主界面,如图34,在监控器/模拟器栏选择PLC传输,将新项目上床到PLC控制器,在线监控二者数据交互是否一致(PLC->Robot,Robot->PLC)